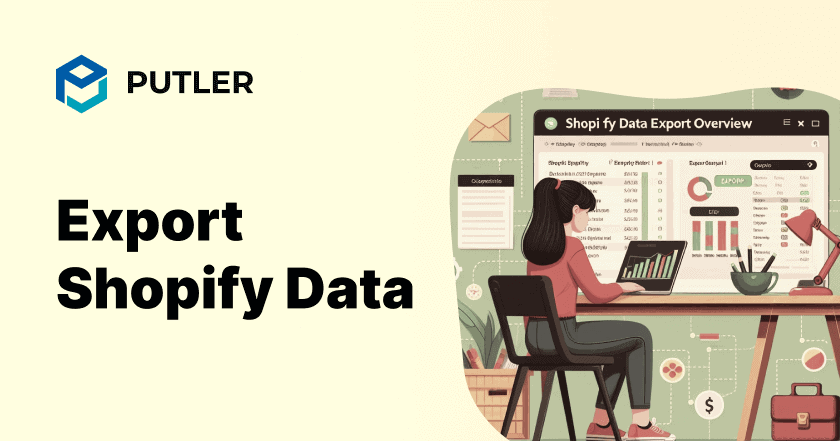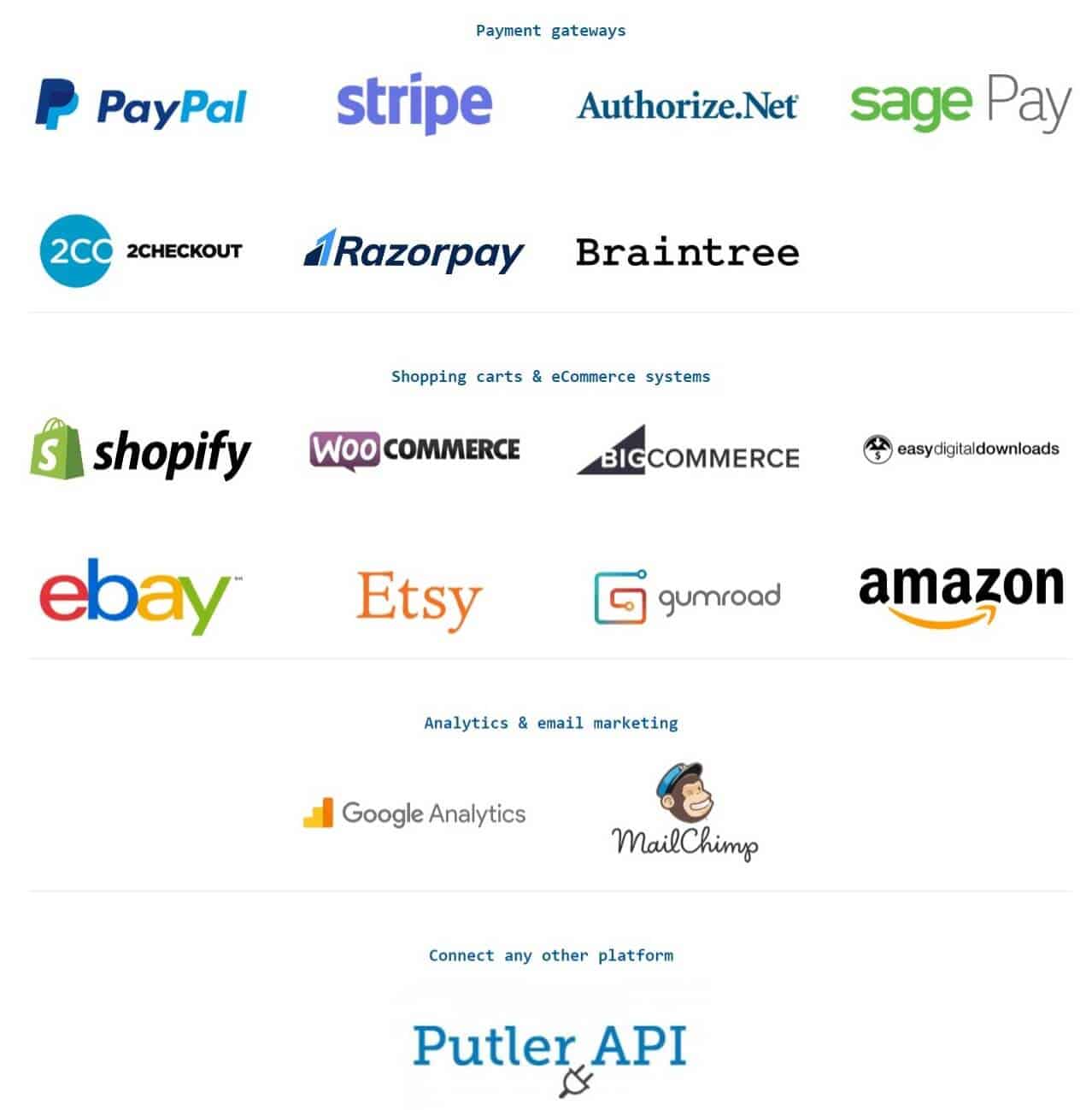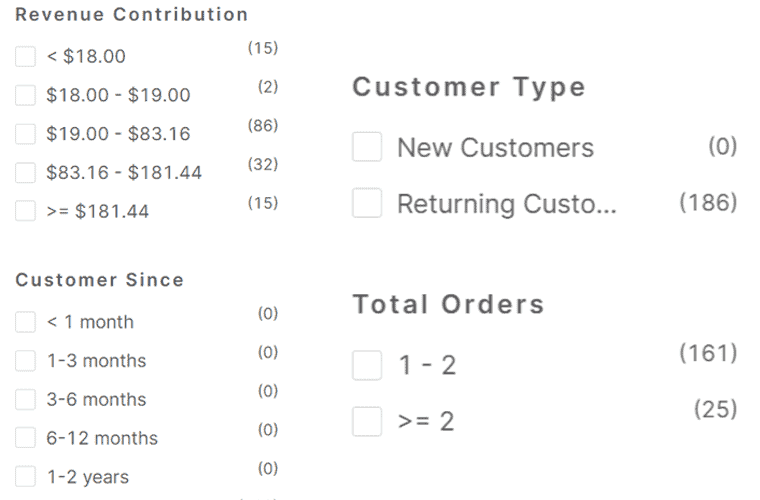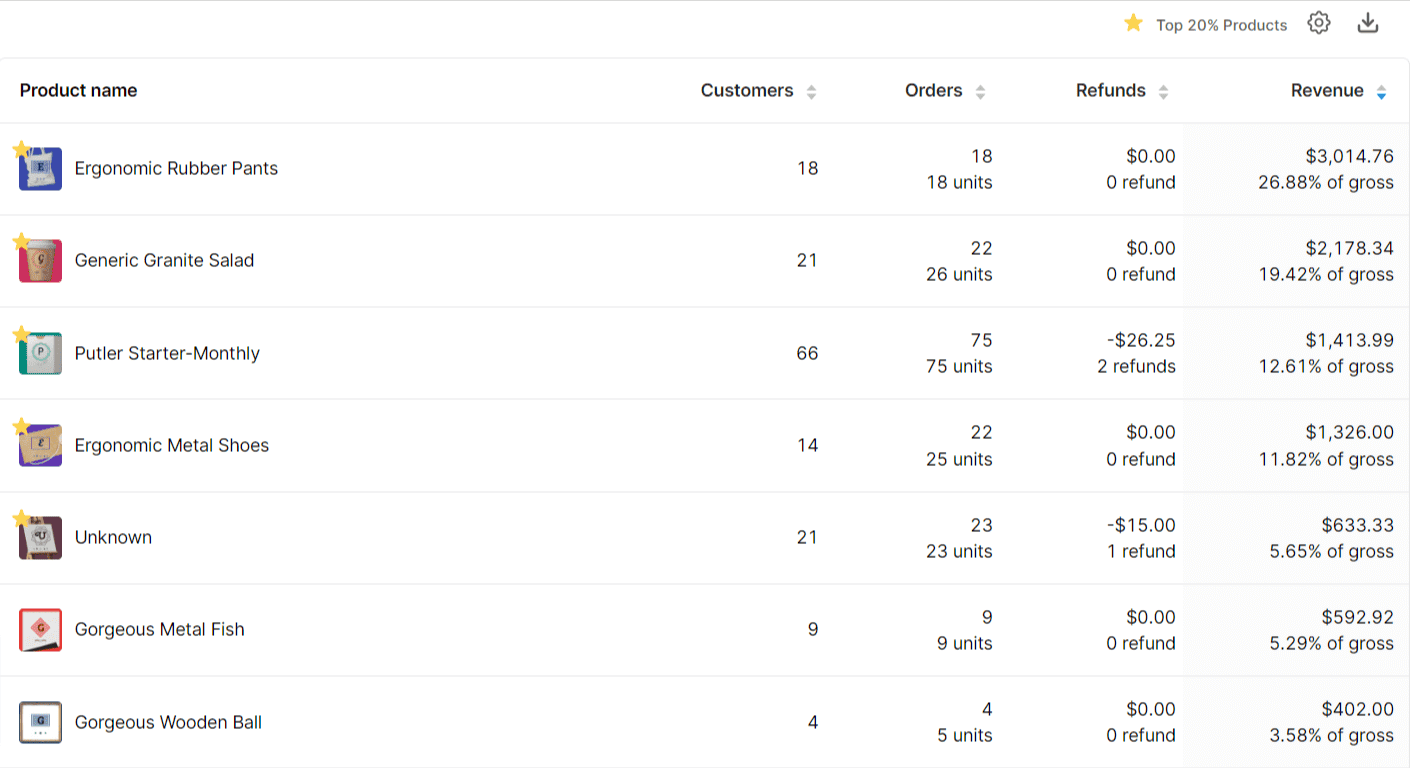In today’s e-commerce, data reigns supreme.
And, for Shopify merchants, tapping into this wealth of information is essential for driving success.
Whether you’re a newcomer or a seasoned pro, mastering how to export Shopify data can be a game-changer for your business.
So, if you’re ready to supercharge your online store’s performance, let’s jump right in.
Shopify Data Export Overview
Exporting data from your Shopify store is akin to accessing a goldmine of actionable insights to drive your business forward.
It allows you to extract crucial information about your products, customers, orders, and more.
Whether you need to analyze sales trends, manage inventory, or personalize marketing campaigns, exporting Shopify data empowers you to make informed decisions.
Drawbacks
However, while the benefits are undeniable, it’s important to note some drawbacks.
Exporting data manually can be time-consuming and prone to human error, especially when dealing with large datasets.
Additionally, the setup of automatic exports may involve technical aspects and requires ongoing maintenance.
Now, the question arises – why would you need to export Shopify data when your business is running just fine?
Let’s answer that.
Exporting Shopify data isn’t just a luxury—it’s a necessity for savvy store owners looking to stay ahead in the game.
Here’s why:
- Deeper Insights: Exporting data lets you dig deeper into your store’s performance, uncovering trends and patterns that can guide your business strategy.
- Enhanced Decision-Making: With comprehensive data, you can make informed decisions on inventory management, marketing campaigns, and customer engagement.
- Customized Analysis: Exported data allows for customized analysis tailored to your specific business needs, empowering you to spot opportunities and address challenges effectively.
In short, exporting Shopify data isn’t just about staying informed—it’s about driving growth and maximizing success.
But, how do you perform a Shopify data export? Do you do it manually or by automating the process?
Let’s dig deeper into the same.
How can you export Shopify data manually?
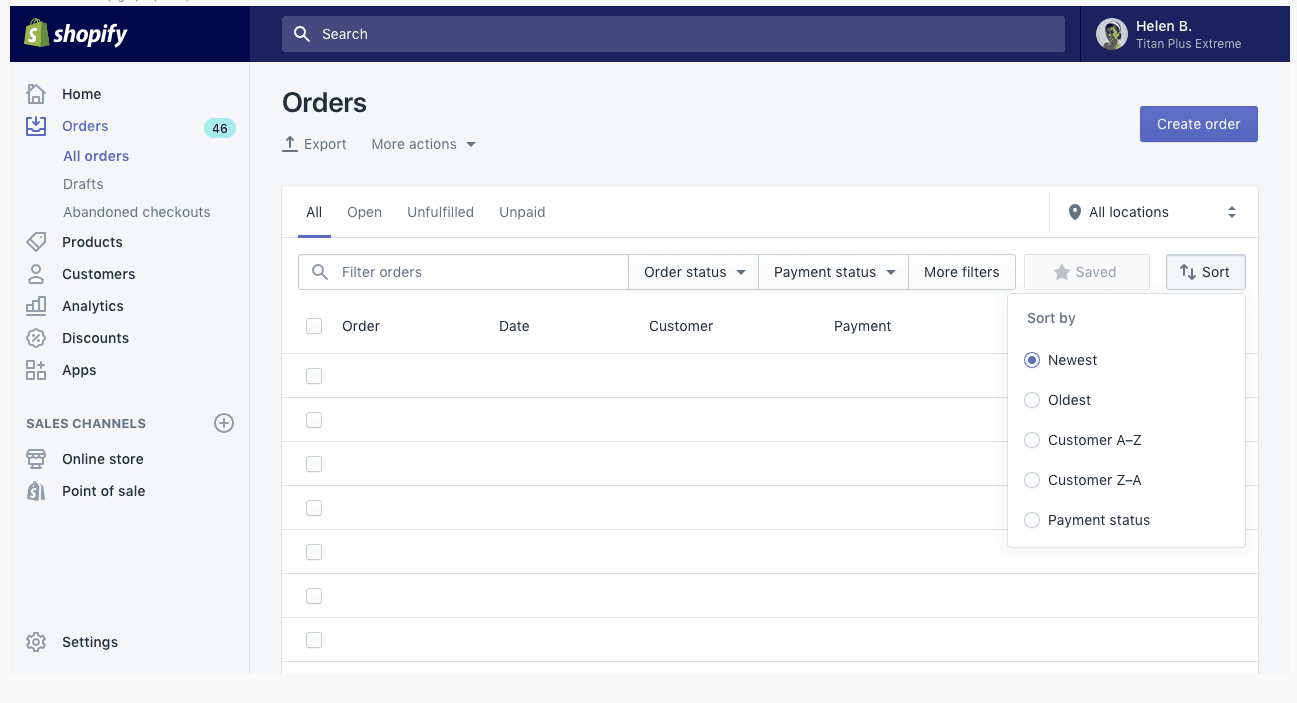
Exporting Shopify data manually might sound daunting, but it’s simpler than you think.
Shopify allows you to select specific data sets and control the export parameters.
Here’s a step-by-step guide –
- Export Orders:
- Navigate to the Orders page in your Shopify admin.
- Click on the Export button. If you wish to export specific orders, select them before initiating the export.
- Choose the CSV file format and decide whether to include transaction histories.
- Export Customer Data:
- Visit the Customers page in your Shopify admin.
- Click on the Export button. If you want to export data about specific customers, make your selections.
- Choose the CSV file format and click Export customers.
- Export Products:
- Access the Products page in your Shopify admin.
- Click on the Export button. If you have specific products to export, select them.
- Choose the CSV file format and click Export products.
- Export Other Data:
- For exporting Collections, Gift Cards, and Inventory data, repeat the same steps as for exporting products.
- Export Reports:
- Go to Analytics, then click on Reports in your Shopify admin.
- Select the report you want to export and configure it by choosing the data range, applying filters, and adding or removing columns.
- Click the Export button to download the report as a CSV file.
- Export Discount Codes:
- Visit the Discounts page in your Shopify admin.
- Click on the Export button. Select specific discount codes if needed.
- Choose the CSV file format and click Export discount codes.
That’s it! You’ve successfully exported your Shopify data manually.
Now, let’s explore the automated process.
How you can automate data export from Shopify?
Automating data export from Shopify can save you time and effort in the long run.
Here’s how to set it up:
- Apps: Explore Shopify’s app store for a Shopify data export app like Data Export or EZ Exporter.
- Choose your tool: Select an app that suits your needs and budget.
- Setup: Install and configure the app according to your preferences.
- Customize: Customize the export settings, including the data fields, frequency, and destination.
- Activate: Once everything is set up, activate the automation to start exporting data automatically.
With automated data export, you can streamline your operations and focus on growing your business.
However, performing all these steps might seem like a hassle.
But worry no more, as there’s a solution: Putler.
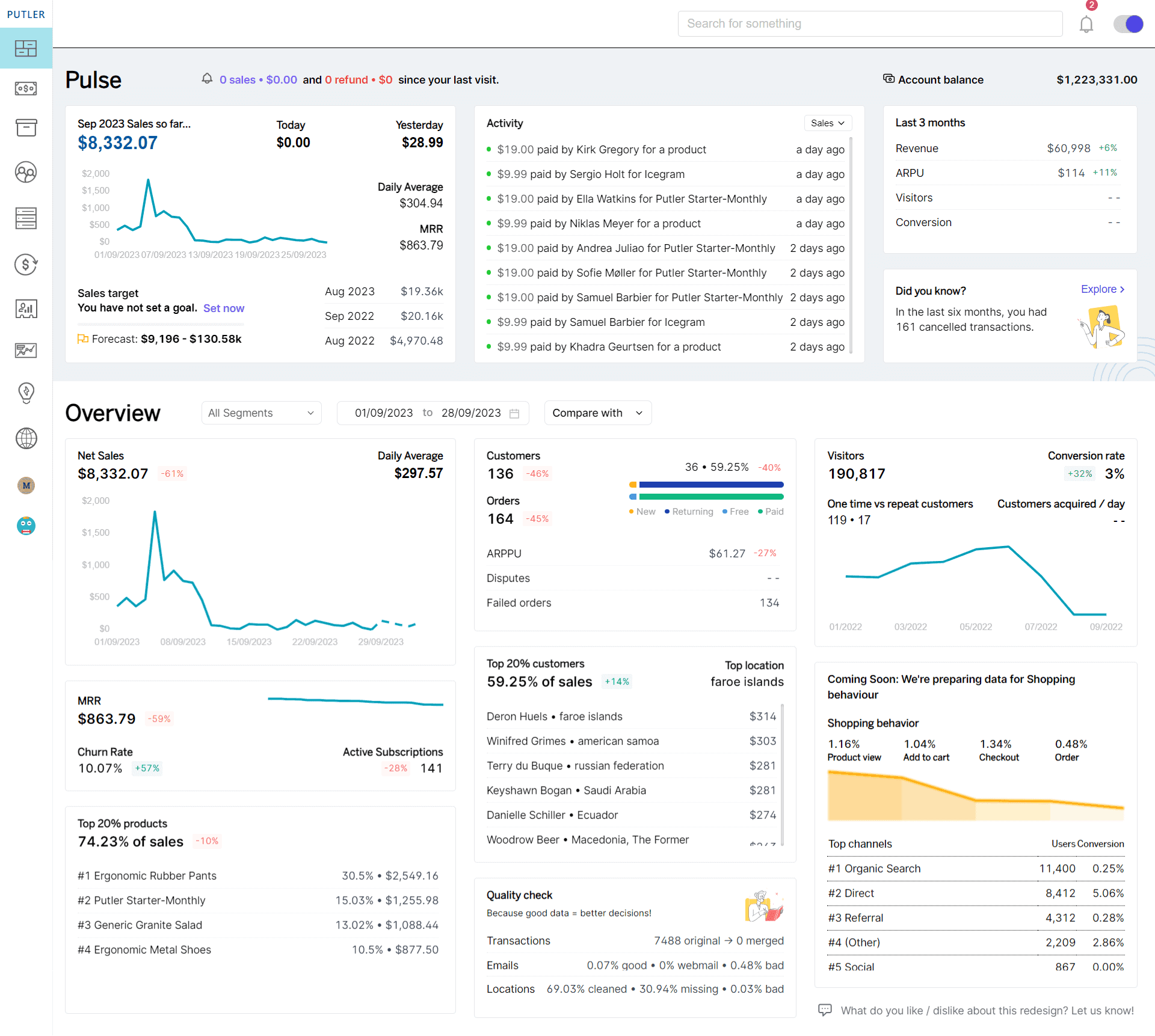
Check out how Putler can help you export Shopify data with ease.
How to perform Shopify data export using Putler?
Exporting Shopify data with Putler is an easy breeze.
It lets you export your data around products, customers, orders, and more with just a few clicks.
Here’s how:
- Connect your data sources: Start by connecting your Shopify store to Putler. It’s a quick and straightforward process. You can also opt for adding more data sources. The more data sources you add the better insights you will get from Putler.
- Customize your export: Once the data is in Putler, you can either choose to export the complete data or filter it out based on numerous useful parameters like:
- Number of orders
- Best selling products
- Average price
- Type of customers
- Customer type
and much more. These help you dig as deep as you wish and select the right export set.
- Hit export: On the right side of the list of products, you find an export icon. Hover over the icon to see the “CSV export” option. Click on it to download your data in an Excel sheet.
Bonus: If you want to run an email campaign with a preferred customer segment, you can directly export the list from Putler to MailChimp or Icegram Express. Isn’t that great?
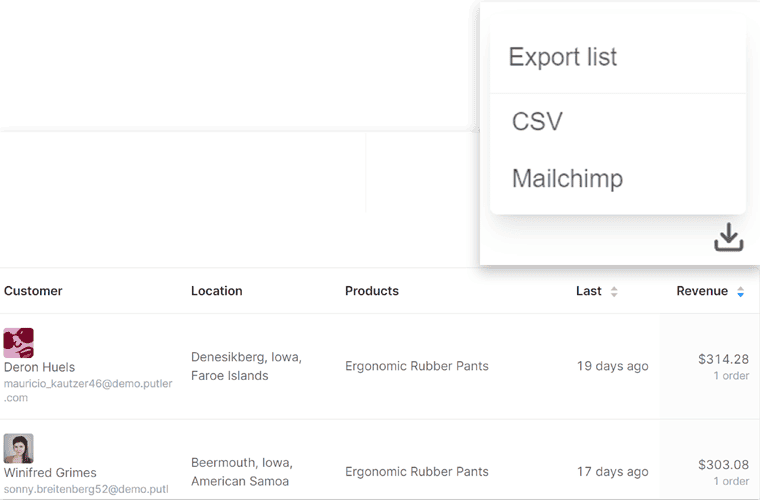
Which is the best way to export data from Shopify?
When it comes to Shopify data export, the best method ultimately depends on your specific needs and preferences.
For simplicity and ease of use, manual exporting is straightforward—control the process directly from your Shopify dashboard.
However, for efficiency, flexibility, and automation, go for Putler. It will streamline the process and save valuable time.
With its intuitive features and seamless integration, Putler offers a smarter solution for managing your Shopify data.
Ultimately, whether manual or automated, the goal is the same: empower yourself with valuable insights and drive success in your e-commerce endeavors.
So, assess your requirements, explore your options, and let Putler enhance your Shopify experience.