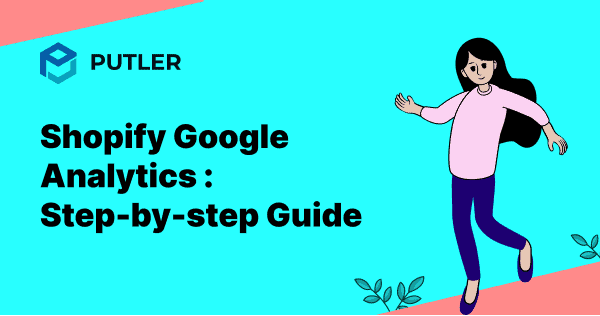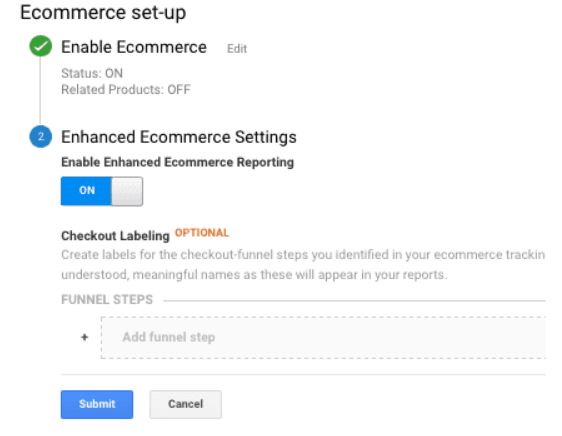Running an eCommerce store without a robust analytics strategy is like sailing blindfolded on treacherous seas.
Understanding your customers’ purchase patterns is the key to unlocking success.
Shopify analytics may seem tempting, but inherent issues lurk within that can hinder your growth.
Enter Google Analytics, the game-changer your Shopify store needs.
Our comprehensive guide empowers you to harness its full potential. From unraveling customer behavior to refining your marketing strategy, we’ve got you covered.
Say goodbye to guesswork and embrace data-driven decision-making. Get ready to embark on a transformative journey as we demystify the process of integrating Google Analytics with Shopify.
With our expert guidance, you’ll navigate the waves of eCommerce with confidence, steering your business towards greater heights. Anchors aweigh, let’s set sail on this epic Shopify Google Analytics adventure!
Why do you Need to Add Google Analytics to Shopify?
Before we move on to the “How” part, let us first find the answer to “Why”. Here’s why Google Analytics is an absolute requirement if you want to boost the performance of your Shopify store:
- Shopify eCommerce Analytics is dependent on the current Shopify plan you’re using. If you have a basic Shopify plan, your analytics reports will be limited compared to an advanced plan. On the contrary, Google Analytics lets you generate analytics reports at your convenience.
- Shopify analytics can offer you data for a maximum of 250000 customers. Naturally, many eCommerce stores have more customers. For those stores, Google Analytics is a better option.
- Google Analytics works for all platforms. So, if you plan to migrate your eCommerce store to any other platforms like BigCommerce, WooCommerce, Wix, etc. from Shopify, you can always add Google Analytics there. Hence, being familiar with Google Analytics can pay off in that case.
- Honestly, Google Analytics is much more popular compared to its alternatives. There are so many features getting added to this analytics tool every now and then. These features can help you get a better hold over your eCommerce store with close insights into customers’ behavioral patterns. Hence, you can enjoy better management of your goals with the data you’ll need.
How do I connect Google Analytics to Shopify?
Setting up Google Analytics for your Shopify store is a breeze. Just follow these simple steps:
Step 1: Create a New Google Analytics Account
Before we discuss how to add Google Analytics to Shopify in our Shopify Google Analytics Guide, let us learn how to create a new Google Analytics account first. If you have a Google Analytics account already, you can always skip this step.
But if not, here is how you can start. Go to Google Analytics and use your Google account credentials to sign in. You can see the below dialog box now:
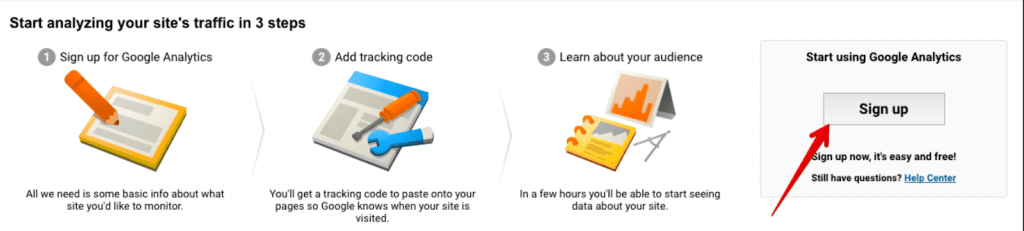
Now select the “sign up” option at the extreme right of the dialog box and choose the property you want to track. To get Shopify Google Analytics, you’ll need to provide the details of your website/eCommerce store and other factors like below:
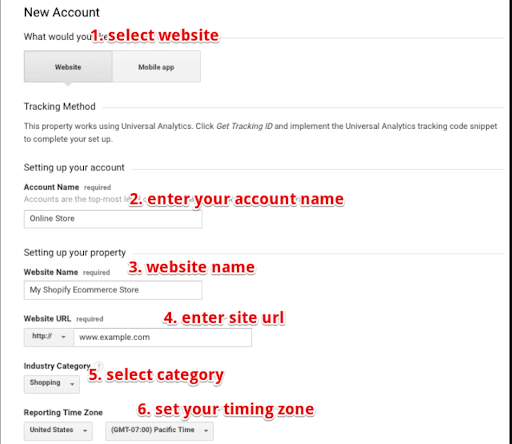
- Give a name to your new Google Analytics account
- Fill in your website name
- Insert website’s URL
- Add a category
- Now select your time zone
Now you’ll have to click on the “Get Tracking ID” option. You’ll need to add some more details in a new dialog box to complete the set-up process. Once done, click “Next”. Your Google Analytics account is now ready.
Can you see the website tracking page now? Click on “Admin” and fill up the following details:
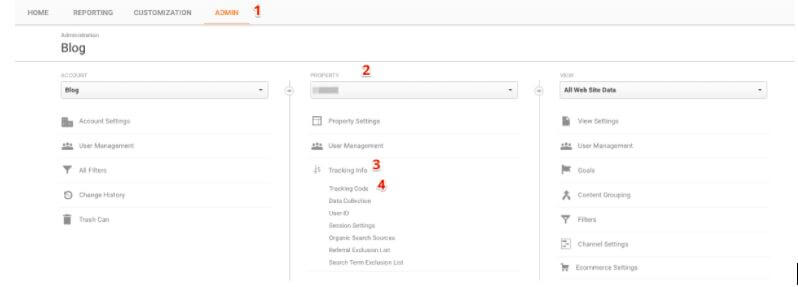
You need to add property details and tracking info to get your Google Analytics tracking code. Your screen should look like below:
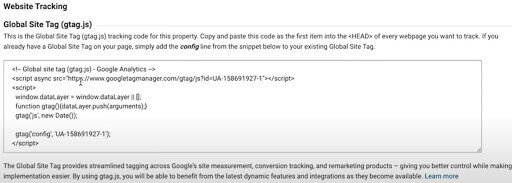
Now, copy the code you see on the screen and save it.
Step 2: Set up your Google Analytics Account
Now you need to log in to your Google Analytics account and go to the dashboard. Now click on the “Admin” option in the bottom left corner and see the following page:
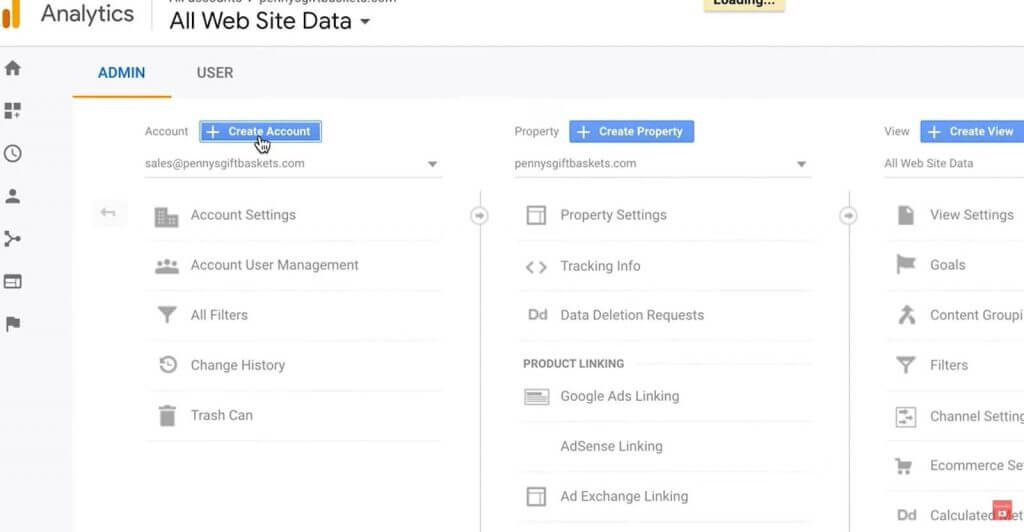
Click on “Create Account” now and select the tracking mode for your website. You’ll need to provide the following information hereby:
- Website name
- Website URL and the primary domain
- Select your website type
- Your current time zone
Now click on “Get Tracking ID”. You’ll now see the global tracking page opening up. You have to select the global site tag from there. Copy this Google Analytics tracking code from here.
Step 3: Adding the Google Analytics Tracking Code to Shopify
The next question users usually have is ‘How to connect Google Analytics to Shopify?’
Here’s the answer- Log in to your Shopify account. Select the “online store” option at the left and click on “Preferences”. Refer to the image below.
Now as the Shopify Preferences section gets opened up, you need to select the Google Analytics option and paste the Google Analytics code in the box like below:
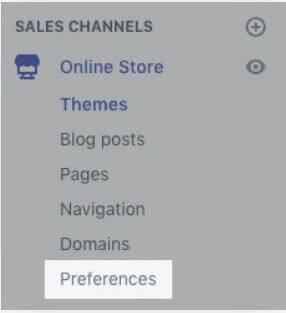
Now you can see a unique code appear on your computer screen like below:
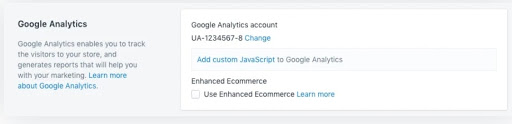
This is an indication that you have successfully added Google Analytics for Shopify store.
Setting up Google Analytics 4 on your Shopify store
Google has recently launched a new variant Google Analytics 4.
Here is a small video by Steven Gauld which will help you setup Google Analytics 4 for your Shopify store.
How can Google Analytics help you with eCommerce Reports?
Here are the 3 major eCommerce analytics reports that you can generate with Google Analytics:
1. Enhanced eCommerce Report
This type of report can help you with the following information:
- A detailed overview of the product performance to get insights on conversion rates, the average number of transactions, the average value of orders, number of refunds, and more.
- A detailed shopping analysis report to identify numbers of cart abandonment cases, products that were added/removed from customers’ carts, etc.
- The effectiveness of your store’s sales path, ensuring seamless navigation for visitors
- The critical bottlenecks that can increase the bounce rate and hinder conversions
- The points where visitors exhibit interest by looping back for more information
- Get a visual picture of the various paths a user follows to enter your website
- The major sources (like social media, Google and other search engines, blogs, etc.) of traffic and individual volumes of visitors for each of these sources.
- The extent of visitor volume your store is getting from your email marketing campaigns
- Advanced reports: Gain access to advanced reports on Products, Customers, Sales, Orders, and Website Traffic without needing a premium Shopify plan. Grow your store with Putler’s comprehensive insights.
- Budget-friendly: Enjoy cost-effective pricing with Putler’s advanced reports starting at just $20/month, compared to Shopify’s higher-priced plans, which can cost around $299/month.
- Insights and marketing features: Putler goes beyond reports by providing valuable insights and marketing tools to help your store thrive. Benefit from customer segmentation, targeted email campaigns, filtering options, custom segments, forecasting, goal tracking, comparison reports, and more.
- Multi-store reporting: Analyze multiple Shopify stores conveniently from a single location. View combined reports for all your stores or create separate views to examine each store individually.
- Multi-currency support: Putler seamlessly handles transactions in multiple currencies. With stored historic exchange rates, you can effortlessly view accurate reports in your preferred base currency.
- Shopify Analytics & Reports
- The Most Comprehensive Reporting Solution for Your Shopify Store
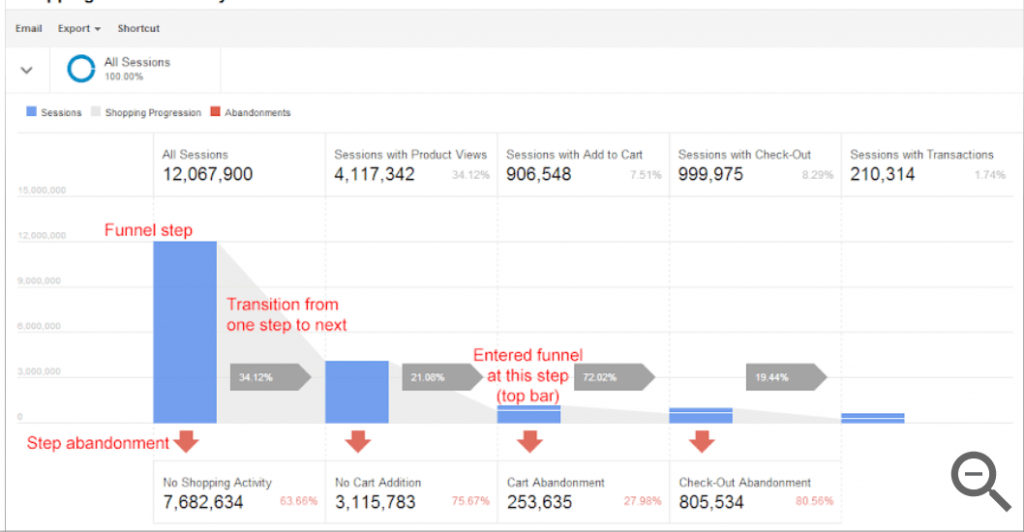
The product list performance reports that help you identify which pages of your eCommerce store are helping you drive maximum conversion rates
2. Goal Flow Report
This type of Google Analytics report helps you identify the following:
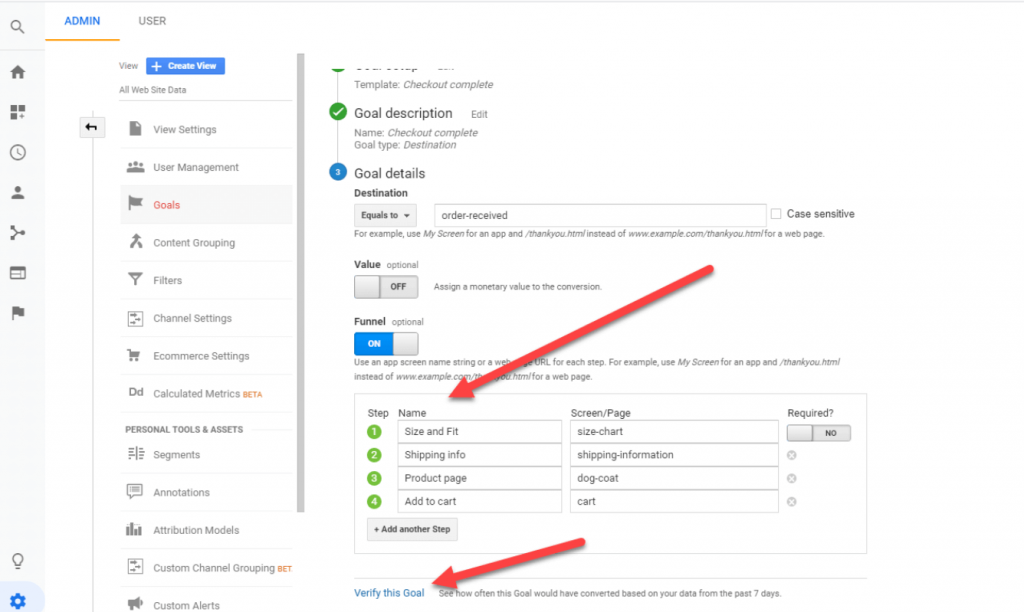
3. User Flow Report
With a user flow Google Analytics report, you can figure out the following:
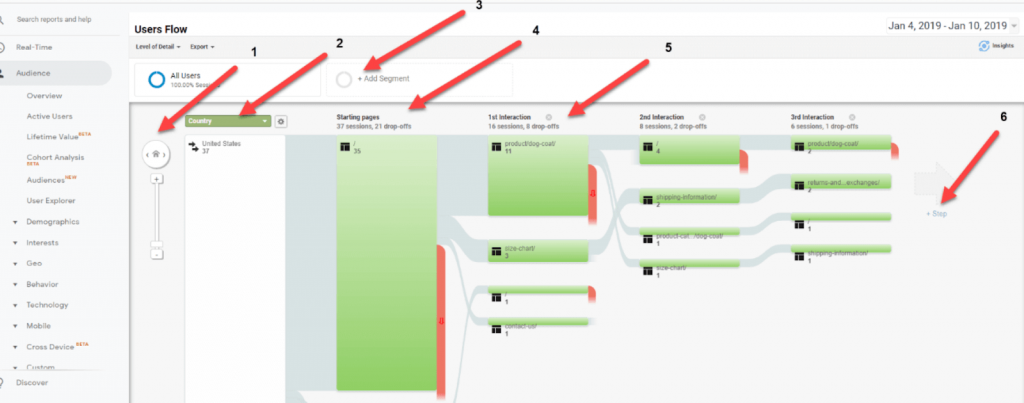
How to setup ecommerce tracking in Google Analytics for Shopify?
To enable the enhanced eCommerce tracking on Shopify, you need to follow the following steps:
1. Log in to your Shopify account and click on “Online Store” followed by “Preferences”. Under the Google Analytics section, you’ll find the Enhanced eCommerce option. Now save it.
2. Now go to the homepage of your Google Analytics account. Click on “Admin” and “View” options consecutively and finally select the eCommerce Settings option.
3. Now turn on the “Enhanced Ecommerce Settings” option and you’re good to go.
What are the different types of Shopify reports?
Here’s what you should expect from the Shopify Reports based on the plans you choose:
Sales Reports
This Shopify eCommerce analytics report can help you with all information associated with customers’ orders, sales over time, sales of different products or by channels, and so on. However, you cannot generate this report in the Shopify Lite and Basic Shopify plans. It is only accessible to the Shopify, Advanced Shopify, and Shopify Plus plans.
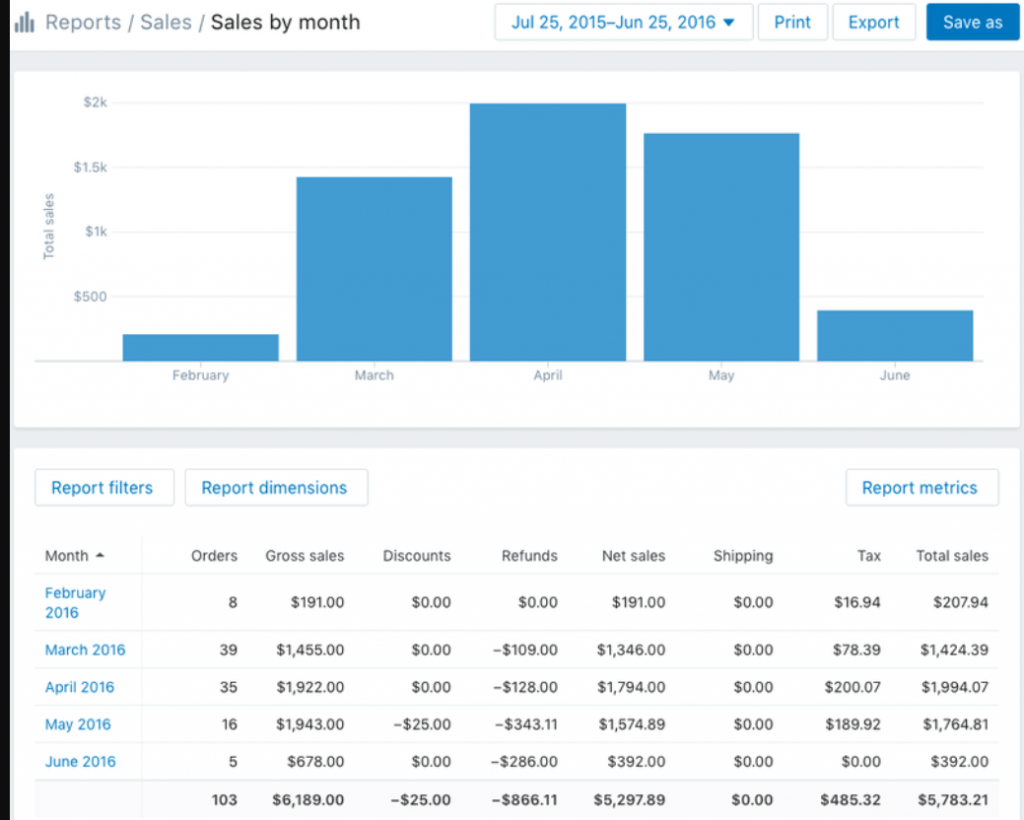
Customers Reports
This Shopify analytics report can help you get an overview of the numbers of customers over time, customer segmentation based on location, one-time customers, long-term customers, and so on. Hence distinguishing between loyal customers and customers at risk becomes simpler. Again, this report is also limited to the Shopify, Advanced Shopify, and Shopify Plus Plan holders.
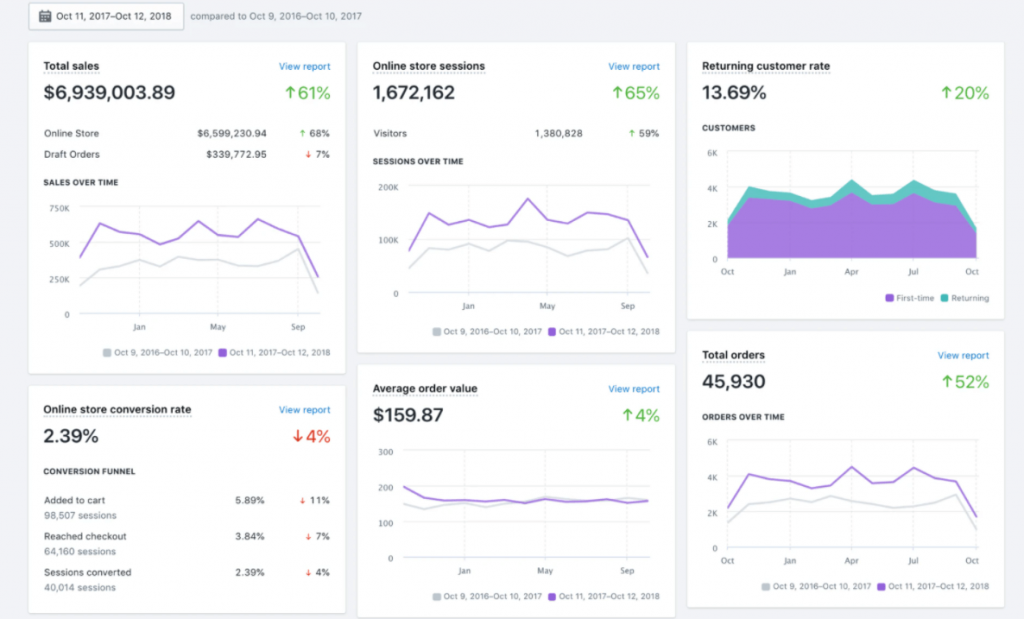
Shopify Custom Reports
Shopify also provides you to create customized reports which are specific to your eCommerce store. These reports can help you make informed decisions by showing the required modifications that you need to make to your store’s design. But this report is limited to the Advanced Shopify and Shopify Plus holders.
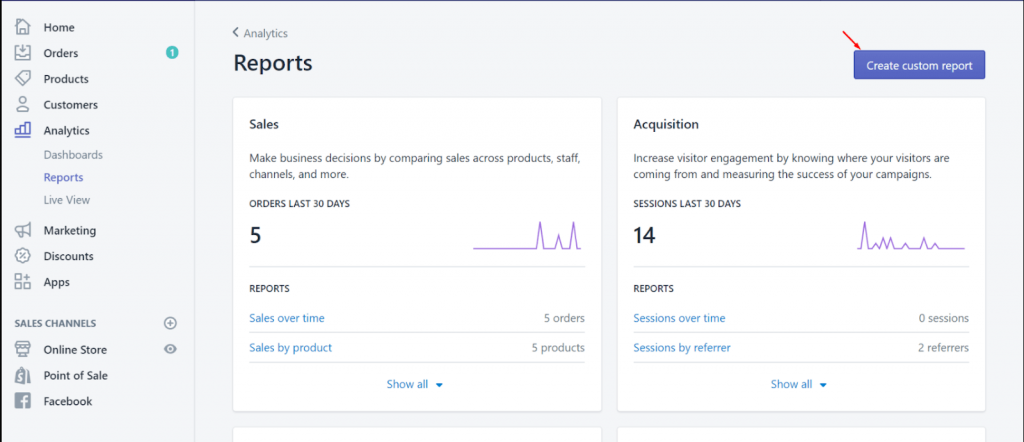
An Overview of Shopify Pricing Plans
| Price and Features | Shopify Lite | Basic Shopify | Shopify | Advanced Shopify | Shopify Plus |
|---|---|---|---|---|---|
| Price | $9/month | $29/month | $79/month | $299/month | $2000/month |
| Sales Reports | NA | NA | Available | Available | Available |
| Customers Reports | NA | NA | Available | Available | Available |
| Custom Reports | NA | NA | NA | Available | Available |
Best Shopify Google Analytics Apps
When it comes to supercharging your Shopify store with Google Analytics, these three apps are absolute game-changers:
Putler
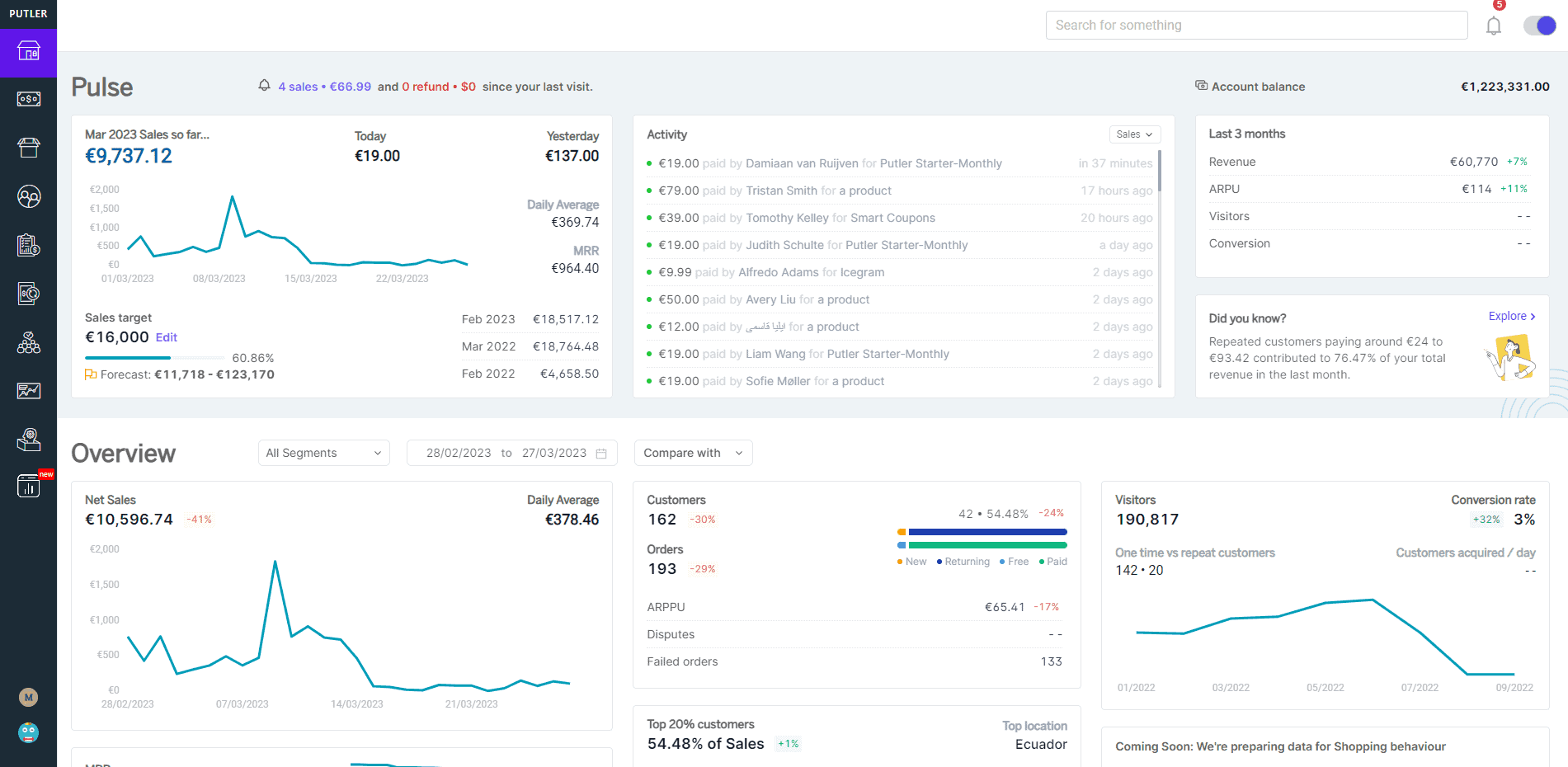
Putler is a comprehensive analytics app that seamlessly integrates with Shopify and Google Analytics. It offers in-depth reporting and analysis, including real-time sales tracking, customer behavior insights, and powerful segmentation capabilities.
With Putler, you can monitor your store’s performance, identify trends, and make data-driven decisions to optimize your conversions and boost revenue.
Besides delivering highly customizable reports, Putler comes in very cheap, costing users a mere $20/month.
Littledata
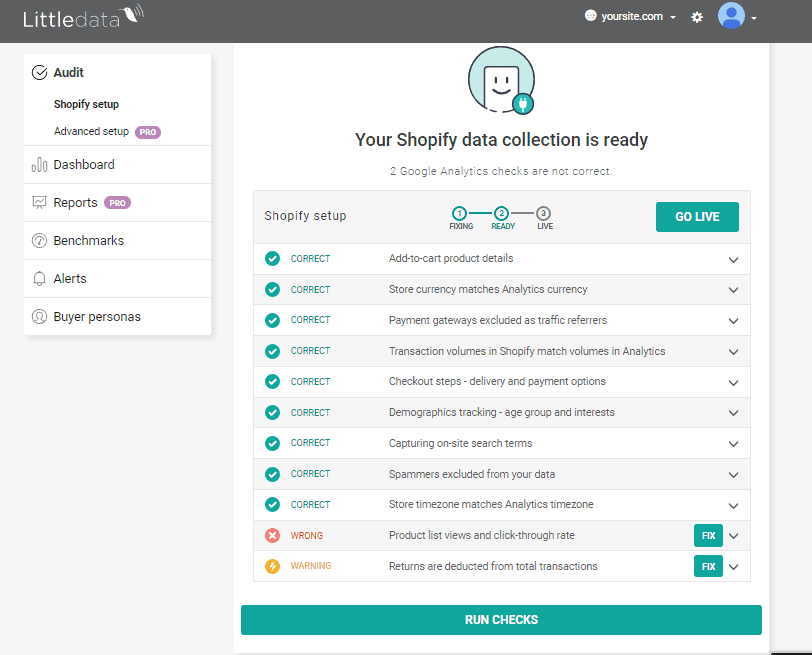
Littledata is another Shopify app that seamlessly connects your store to Google Analytics. It helps you track your store’s performance, ensuring accurate data collection and analysis.
Along with automated reporting and smart insights, it also offers features like enhanced eCommerce tracking, custom dimensions, and segment-level data, giving you deeper visibility into your store’s performance.
However, Littledata’s pricing might seem a bit higher for some users, starting at $129/month.
Google Analytics
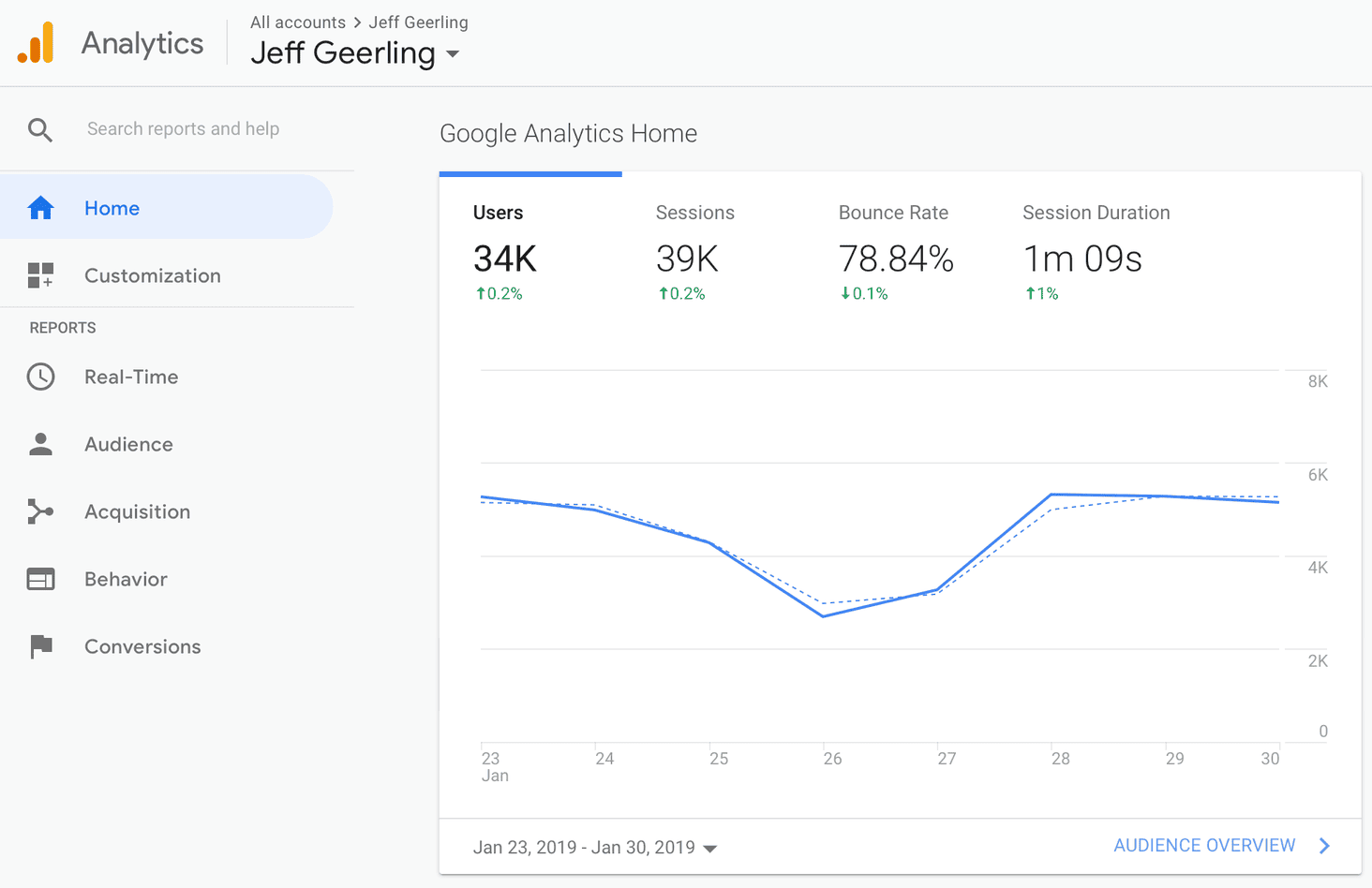
While not an app per se, Google Analytics is a powerful platform that can be integrated with your Shopify store. It offers a wide range of features and capabilities to track and analyze your store’s data.
With Google Analytics, you can gain valuable insights into your website traffic, user behavior, conversion rates, and much more. By using the robust reporting and analysis tools available in Google Analytics, you can uncover valuable insights to enhance your Shopify store’s performance and drive more conversions.
But here’s the thing, while Google Analytics doesn’t offer you SaaS metrics, refund data, customer insights, and other valuable features like Putler does, the best part is it doesn’t cost you a penny.
These Shopify Google Analytics apps provide valuable insights and analytics to help you optimize your store, understand your customers better, and drive higher conversion rates. Choose the one that suits your needs and take advantage of the power of data-driven decision-making for your Shopify store’s success.
Why Putler is the best solution for Shopify Google Analytics reports?
While there are several apps available for integrating Google Analytics with your Shopify store, Putler stands out as a comprehensive analytics and insights tool.
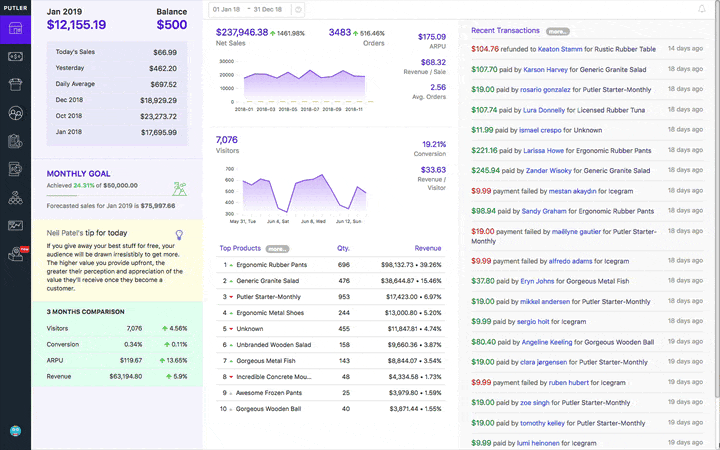
Here’s why Putler is the ideal choice for enhancing your Shopify Google Analytics reports:
By choosing Putler as your analytics solution, you can unlock the full potential of Shopify Google Analytics reports, optimize your store’s performance, and drive growth for your business.
Over to you
As you embark on your Shopify journey, remember that Shopify and Google Analytics are just the beginning.
To unlock comprehensive reporting and overcome data discrepancies, you need a game-changing solution. Enter Putler. With Putler, you gain access to advanced reports without expensive Shopify plans.
Say goodbye to data discrepancies and hello to actionable insights that drive success. Optimize conversions, make informed decisions, and propel your revenue with Putler’s affordable and comprehensive analytics.
Embrace Putler and pave the way for remarkable growth in your Shopify store.
Your success story awaits.
FAQS
1. What metrics should you track in Shopify vs GA?
In Shopify, track metrics like sales, orders, and customer behavior. With Google Analytics, focus on website traffic, user engagement, and conversions. Combine both platforms for a comprehensive view of sales, conversion rates, average order value, customer acquisition, demographics, and user behavior.
2. Does Shopify work with Google Analytics 4?
Yes, Shopify can be integrated with Google Analytics 4 (GA4) for advanced analytics and tracking capabilities. You can utilize GA4 to track metrics such as website traffic, user behavior, and conversions. Additionally, exploring other analytics solutions like Putler can provide you with additional insights and reporting options to enhance your understanding of your store’s performance.